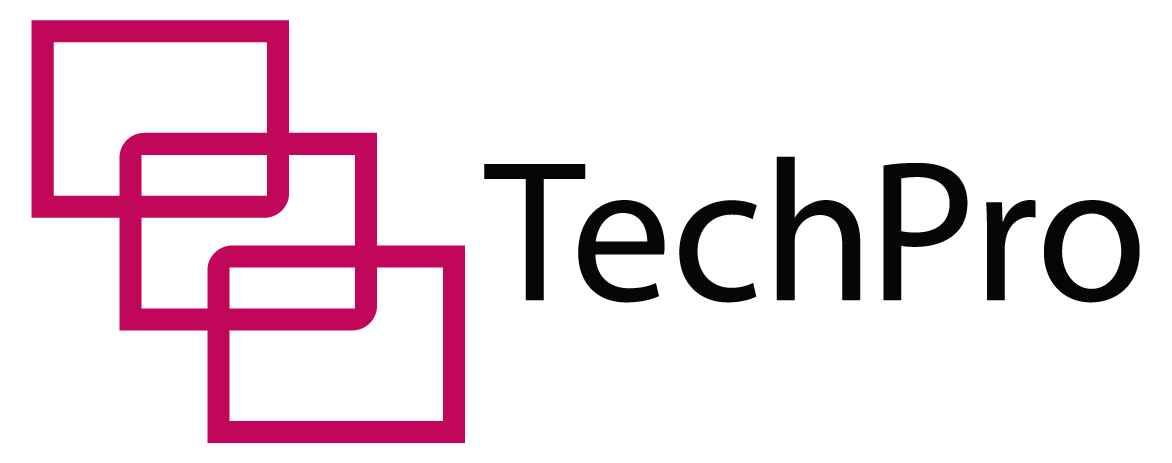If you’ve ever owned a laptop before, you may have noticed that some come with inbuilt cameras.
Often you can use these webcams to make video calls, take pictures and sometimes record videos.
In this article, we’ll take on some common questions that many new users have about laptop cameras.
Table of Contents

Is A Laptop Camera A Webcam?
A laptop camera is a webcam. Any other camera you can plug into your laptops to capture videos or images is also a webcam. You’ll find your inbuilt webcam on the top bezel of your laptop monitor.
Are There Any Laptops Without Cameras?
Many laptop models come without an inbuilt camera. Design plays a major role here. Some laptops have narrow bezels with little space to install a camera.
Other times, to save on the cost of budget laptops, manufacturers will omit cameras from some designs. However, you can always purchase an external webcam if you need one.
How Can You Tell If Your Laptop Has A Camera?
Here are three ways you can check for a camera on your laptop.
Check The Top Side Of Your Monitor Bezel
The simplest way to check for an internal camera on your laptop is to look for it physically. Often, your camera is on the bezel at the top of your screen, positioned exactly at the center. It has a circular design with a small LED light next to it.
Use the Device Manager on your Laptop
From the Device Manager, you can easily view all inbuilt and peripheral cameras attached to your laptop. Here’s how you find your inbuilt camera:
- Go to the Windows search bar and type “Device Manager” into it
- From the pop-up menu, click on the “Device Manager” option
- This action opens the device manager window with a list of all devices detected on your device
- Scroll down the list to get to the “Cameras” option. Double-click on it to open
- From the drop-down list, you’ll see all the cameras available on your laptop. You’ll also find more details on its manufacturer, available drivers, and date installed.
Find the Windows Camera App
All laptops that come with Windows 10 OS pre-installed have a camera app. It will automatically detect and start your webcam on command. Here’s how to do that:
- Click on the Windows Start button or Type “Camera” on the search bar
- From the pop-up menu, click on “Camera” to open the App.
- Once the app opens up, it’s ready for use.
- You can change the functionality of your camera from photo to video and adjust its settings to suit your needs.
Use A Camera Detector Online
You can test out your webcam using webcam detectors online. These websites not only help you identify the type of camera your laptop has, but they also give you all its specifications. They’ll also detect if your webcam works and if you’ve installed all its drivers.
Can A Laptop Camera Be On Without Light?
Your laptop camera can be on without light. Although this may affect picture quality, most laptop webcams don’t need the LED indicator light or external light to work. You can always control your webcam’s exposure to light through app settings.
The LED indicator light helps you monitor whether your webcam is active. On the other hand, external light helps you know if someone on the other side can see you clearly.
If you’re using your inbuilt webcam to take photos or video, exposure to light can affect the quality of your images and recordings.
Are Laptop Cameras Good?
Laptop cameras aren’t always good. Compared to other camera types, inbuilt laptop cameras have terrible resolution and poorer sensors. Here are some reasons for such poor performance:
Laptop Size
Laptop sizes and bezels are getting thinner with newer technological advances. With many manufacturers giving users even wider displays and increased portability, they make some trade-offs.
Slimmer laptops lack the space to accommodate webcams with larger sensors, which severely impact the quality of your laptop camera.
Smaller sensors limit the quality of images or videos your laptop webcam can capture. Also, some laptop designs place the cameras at the bottom of the screen or hide them on their keyboards.
While doing this may increase the space a webcam occupies, it isn’t the most ideal location.
Many high-quality inbuilt cameras come on laptops with wider bezels. Open space on your monitor often fits more webcam components, improving the quality of images and videos you can get.
Poor Build and Cheap Components
Many laptop brands don’t consider web cameras as essential components to improve their laptop sales. For this reason, many manufacturers will use cheap components on the webcams of their laptops.
While some brands deliver outstanding laptop cameras, they do not improve user experiences much, unfortunately.
With more people turning to video conferencing as a substitute for in-person meetings, many now have to rely on laptop cameras for meetings. Poor laptop camera builds have driven people to external webcams because of their quality.
Limited Viewing Angles
Inbuilt cameras don’t rotate and lack wide fields of view. For you to have a full experience, you often have to place yourself in front of your laptop camera. This lack of mobility limits your ability to use it from different angles.
Do Gaming Laptops Have Cameras?
Gaming laptops have cameras. Like most other laptops, these webcams are inbuilt. Although often high quality, these webcams aren’t ideal for live streaming or online gaming due to lower refresh rates. However, these cameras can hold up well for most video conferencing tasks.
Is A Phone Camera Better Than A Laptop Camera?
In most cases, your phone camera will perform better than your laptop webcam. Sometimes, phone cameras substitute laptop webcams, so long as you’re connected to your laptop using the appropriate app.
Many phones use innovative camera technology on their phones as part of their value proposition. Besides that, these cameras have breathtaking capabilities and features, most of which are missing on laptop cameras.
Can I Use My Laptop As A Camera?
You can use your laptop as a camera if you’ve connected it to an external webcam, or if it has an inbuilt one. It doesn’t matter how poor or great your laptop camera is, it will still work.
Your laptop, however, has limitations on how you can use its inbuilt camera. You may have to turn your laptop regularly to capture an image from an excellent angle or bring an object closer to the focus of the laptop camera.
Also, most laptop cameras suffer for quality and won’t capture sharp images and videos. For more specialized functions, opt for a professional camera with better functionality.
Is Your Laptop Camera Always On?
Your laptop camera is not always on. Like all other devices on the laptop, you must start the camera app for it to turn on. Often, the LED indicator light flashes continuously when your webcam is on. Once you turn off your webcam, this light will cut out as well.
To protect yourself from the risk of prying eyes, always check to ensure your camera lights are always off. Where possible, cover your webcam when not in use.
How Do I Know The Model Of My Laptop Camera?
Most laptop manufacturers determine the model of your webcam hardware while assembling your device. You can find more details about your laptop webcam’s particular brand and model from the device manager.
Different laptop brands use different webcam components, and it could be any of a thousand different webcam manufacturers.
However, It’s much easier to determine the model of your external laptop camera. If you want to purchase one, here’s how to look for the model:
- All manufacturers brand their external webcams. Check out the brand and model you want from the device itself before buying.
- You’ll find more details about your chosen brand and model on the product packaging or box.
- Check out details about your installed camera from your device manager.
- Find the manufacturer’s website and read the product page of your chosen model
- Perform an image search of your chosen device using Google or Amazon search engines.
- Where possible, ask for more information from electronic store assistants or tech experts.
Can I Put A Filter On My Laptop Camera?
You can put filters on your laptop camera with ease. Most of these filters come pre-loaded with your camera software. Programs like Zoom, Skype, Microsoft Teams and Cisco WebEx support filters. You can easily access them in the settings of your apps.
What Type Of Camera Is In My Laptop?
The camera on your laptop is inbuilt. You’ll find it installed on the top of your display screen on the narrow bezel. It doesn’t need extra software to operate.
How Do I Open The Webcam On My Laptop?
You can open your laptop webcam by starting up the software that controls it. You can use the windows camera app to open many laptop cameras. Most external webcams are plug-and-play, so you won’t need to set them up before use.
Here’s how to open your inbuilt camera:
- Press the Windows start button or search for “Camera”..
- On the windows pop-up menu, click on “Camera”
- Once the application opens up, it’s immediately ready for use.
Here’s how to open your external webcam:
- Ensure you connect your external webcam to your laptop
- On the Windows search box, type the name of the webcam software. Alternatively, open the software from its desktop shortcut.
- Once the app starts, your webcam is ready for use.
Are Laptop Cameras Always Recording?
Laptop cameras aren’t always recording. Your laptop camera will only record video if you permit it to.
You can even command your webcam to record as soon as you open up your laptop or start it. If you need your laptop webcam to record continuously, adjust its settings in your webcam software.
Why Do Laptop Cameras Flip Images?
Your laptop camera can only flip images if it has a problem. It can either be a software, settings or driver problem. Here’s how to rectify it:
Update All Webcam Drivers on your Laptop
Sometimes, your webcam may need driver updates to function properly. Here are steps to do that:
- Open the Device Manager
- Scroll down to where the Camera is.
- Right click on it and pick the Update Driver option. A pop-up will display, giving you an option for a fresh download or a manual update.
Revert Your Drivers To a Previous Version
If your problems began after a system or driver update, you can always revert to older, more stable driver versions.
- On your Device Manager, scroll down to the Camera or Imaging Devices.
- Right click on it and select Properties.
- A pop-up showing Camera Properties appears. Click on the Drivers tab and select Roll back Driver.
- Select a stable option from previous versions and start the revert process.
- Restart your laptop to effect these changes.
Turn Off Mirroring in Settings
- On the video or image settings of your camera app, find the Rotate option..
- Turn this setting off.
- Using the curved arrow key, you can also flip or rotate your image in the viewer
Can A Laptop Camera Zoom In?
A laptop camera can zoom in. However, you may need another camera software for this purpose. The Windows Camera app lacks these capabilities. Luckily, software like the CyberLink Youcam allows you to zoom in or out of a scene with much ease.
Here’s how to use CyberLink Youcam software to zoom in when capturing videos;
Face Detection
Once you activate automatic facial detection on this software, it will zoom in whenever it detects a face.
Manual Zoom In
If your laptop doesn’t support auto face detection, you can use the manual zoom button to increase the size of images on your webcam.
How Do I Use My Laptop Camera On My PC?
You can’t use your inbuilt laptop camera on a PC. However, you can always unplug the external camera from your laptop and use it on a PC.
For an external webcam, follow these steps:
- Ensure you have a working webcam and PC
- Establish the mode of connection your webcam uses. If it uses a USB cable, connect the webcam directly to your PC. If it supports bluetooth or Wi-F connectivity, you can also use them.
- Install the webcam drivers on your PC
- Launch the webcam using its software and test its functionality
Why Is My Laptop Camera Blurry?
Your laptop camera could be blurry for many reasons. Some are software issues while others are hardware problems. Here are some potential solutions:
Dirt on the Camera
Dust particles can cover the lens of your laptop camera. To clean it, gently wipe your webcam with a soft and dry piece of cloth. Doing this clears the dust and restores clarity to your webcam.
Outdated Camera Drivers
Updating your laptop camera drivers may solve these problems. You can do this by going to the device manager, selecting the camera option and clicking on Update drivers. Follow all instructions to complete this process.
Outdated Graphics Drivers
Graphics cards help improve the quality of your webcam. Outdated drivers might be the reason you’re experiencing blurriness. Visit the website of your GPU manufacturer to update them.
Reinstalling Camera Drivers
Sometimes, updating or rolling back your laptop camera drivers won’t work. Try removing the current drivers and reinstall them.
Repair and/or Replacement
If these solutions fail, you may have a hardware problem on your hands. To fix your webcam, send it to professional laptop repair technicians who may repair or replace it. To avoid extra costs, you can buy an external webcam to replace the inbuilt one.
Are Laptop Cameras Accurate?
Laptops aren’t accurate. Most laptop users prefer to buy external webcams as an alternative to inbuilt cameras. These cameras do not remove grains and have poor sensors which hurt image quality.
Can A Laptop Camera Scan QR Codes?
Your laptop cameras can read and scan QR codes. However, you must download a specific QR-scanning software.
How Often Do Laptop Cameras Get Hacked?
Although laptop cameras don’t get hacked often, the risk remains. While most people’s webcams won’t get hacked, ensure you use proper encryption and antivirus software to protect yourself from spying attacks.
Where possible, cover your webcams with tape or privacy shutters and only open them for essential video conference meetings.
Final Thoughts
Many laptops come with webcams, although you may not get full value from them. If you attend many virtual conferences or stream live videos to your followers, consider purchasing an external webcam.
While your laptop camera might get you good results in the short term, external webcams are more reliable. They’re also more secure as they feature privacy shutters for when you’re away from your laptop.
Sources
https://www.techwalla.com/articles/how-to-find-my-webcam-program-on-my-laptop
https://onezero.medium.com/why-your-laptop-webcam-is-still-a-piece-of-junk-9b57971d8d
https://www.thewindowsclub.com/webcam-image-shown-in-reverse-or-upside-down