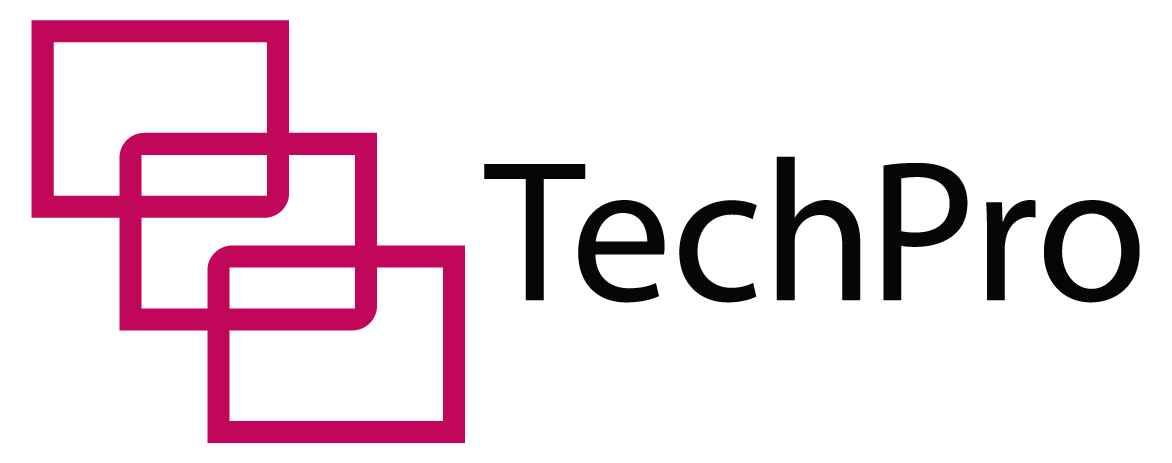Have you ever tried to connect your laptop to the internet using an Ethernet cable?
If you have, you already know how straightforward it is.
If not, it could be because you don’t know how to, or your laptop doesn’t come with an Ethernet port.
Here’s What You Need To Know About Laptops And Ethernet Ports
A majority of laptop brands have them, but some do not. This shouldn’t be a problem unless you absolutely need one. Ethernet ports are a non-essential component to the motherboard of your laptop, and manufacturers are doing away with them as laptops evolve.
You can always connect your laptop to the internet via Wi-Fi. However, if you must have an Ethernet socket, you can always purchase a USB-Ethernet adapter at a cheap price and it’ll still offer exceptional performance.
Table of Contents

Why Do Laptops Not Have Ethernet Ports?
If your laptop doesn’t have an Ethernet port, it’s for two reasons:
Manufacturers have to sacrifice the RJ-45 (Ethernet port) functionality to improve laptop design.
Laptops are evolving into slimmer and lighter devices with faster performance and better batteries. Sadly, this means that manufacturers have to make certain sacrifices to meet customers’ ever-increasing expectations.
Your Ethernet port is an easy scapegoat as it’s not an essential component of your motherboard. Also, it helps manufacturers reduce the cost of production on modern laptops.
There’s a global change in connectivity standards
As the world moves away from wired internet connectivity into a wireless future, more laptop brands are getting rid of what will soon be obsolete technology. For this reason, they’re slowly phasing RJ-45 ports out of production.
What Is An Ethernet Port On A Laptop?
An Ethernet port is a socket on your computer motherboard that takes in an Ethernet cable. The purpose of the ethernet jack is to connect directly to a local or wide area network using the Ethernet cable.
This port accepts an RJ-45 connector which is slightly wider than a phone connector. It has a square shape and rigid areas at the bottom.
There are two LED lights on the sides of this port that blink to notify you of an active or inactive connection.
How Do I Know If My Laptop Has An Ethernet Port?
There’s two ways to find out:
First, check the sides of your laptop where other connectivity ports are.
Depending on your laptop brand or model, you’ll find it located either on the right side, left side or on the back side of your laptop. Note its shape, as it looks like a phone jack, but just a little bigger.
Second, you can check your computer’s internet connectivity options to see if it has an ethernet adapter. Here’s how:
- From your Windows 10 desktop. Click the Start Button.
- On the left side of the menu, click on Settings. This will open a separate window with all your setting options.
- From the Settings window, click on the Network & Internet option. This opens the Network Status window.
- From the Network Status window, click on the Ethernet option.
- On the Ethernet window, click Change Adapter Options. This will open all your network connection adapters.
- From this window, you’ll see an ‘Ethernet’ adapter. Right-click it to open a dialog box with a set of options. Click on the Properties option.
- Doing this opens a dialogue box with Ethernet Properties. Click on the Configure button.
- This opens another dialogue box that displays all the properties of the device. From the General tab of this box, the Device Status tab should read “This device is working properly”.
What Are The Benefits Of Using Ethernet On My Laptop?
Here are some benefits you can enjoy with an Ethernet connection
Speed
Ethernet connections offer faster speeds than Wi-Fi. While you can get speeds of up to 900 Mbps on Wi-Fi, Ethernet can get you blazing speeds of up to 10 Gbps. That’s more than 10 times faster.
Security
Unless someone else connects to your network using a cable, Ethernet is relatively more secure than Wi-Fi. Your Wi-Fi network is more vulnerable to hacking from malicious people.
Reliability
Ethernet cable connections are more reliable than Wi-Fi connections. Once set up, your connection will remain strong unless your internet hardware incurs serious physical damage.
Wi-Fi, on the other hand, may fail because of electromagnetic interference from other devices, including your neighbors Wi-Fi or even your own microwave.
Energy Efficient
Using Category 6 Ethernet cables saves more energy than using Wi-Fi. This helps you reduce your energy costs and carbon footprint. This helps you save the environment.
What Do I Do If I Don’t Have An Ethernet Port?
If your laptop does not have an Ethernet socket, you’re left with two options:
Connect To The Internet Using Wi-Fi
All modern laptops come standard with high-quality Wi-Fi connectivity. Using this functionality, you can connect to high-speed networks without using an RJ-45 cable.
In case your Wi-Fi device isn’t working or you’re outside the range of a Wi-Fi network there’s one more option
Use A USB-Ethernet Adapter
This adapter connects to your laptop via a USB port while the other end connects to an Ethernet cable.
It does not require special software to install and is quite cheap. USB-Ethernet adapters are fast as well, so won’t experience latency or loss of speed because of using them.
Where Is The Ethernet Port On A Laptop?
You can find the Ethernet port of your computer on the edge of the computer. For some laptop brands, this port is available.
Check to find out if you have one.
How Do I Connect Ethernet To My Laptop?
Setting up and connecting your computer to the internet with an Ethernet cable is quite easy. Here are steps you can follow:
- First, ensure that your computer is on and running.
- Ensure that one end of your ethernet cable connects directly to a hub or a router. Your router should be on and connected to a power outlet.
- Using the secondary RJ-45 connector, plug your ethernet cable into the ethernet port on your computer.
- If you don’t have an ethernet port, use a USB-Ethernet adapter by plugging it into its compatible USB port (Whether USB-A or USB-C).
- You should hear a soft click as the clip on top of the RJ-45 connector secures the ethernet cable to its socket.
- Your computer should immediately connect to the internet. If that doesn’t work, contact your ISP for further instructions.
Which Laptops Have An Ethernet Port?
Almost all current laptops in the market have an Ethernet port.
It’s much easier to list laptops that don’t have an Ethernet port. The reason is: Ethernet connectivity is still the fastest way to access the internet. You can access some of the highest internet speeds your ISP offers via cable.
Before purchasing a laptop, make sure that you look at all the ports it has. Ensure that it has one. If it doesn’t, you can always opt for one with similar specifications but with an Ethernet port.
If you’ve already purchased or own a laptop without an Ethernet port, don’t worry. You can purchase a USB-Ethernet converter from your local electronic store or online.
They’re pretty cheap, and you can score a high-quality adapter for just about $15. They’re just as functional as standard Ethernet ports and can handle high internet speeds.
Final Thoughts
If your laptop doesn’t have an Ethernet port, don’t worry. Use any of the methods suggested above to connect to the internet.
Unless your computer has serious hardware issues, you shouldn’t expect any problems along the way.
Sources:
https://www.lifewire.com/what-is-an-ethernet-port-817546
https://blog.tripplite.com/connect-your-laptop-to-the-internet-without-a-built-in-ethernet-port